معرفی بیگ بلو باتن (BBB)
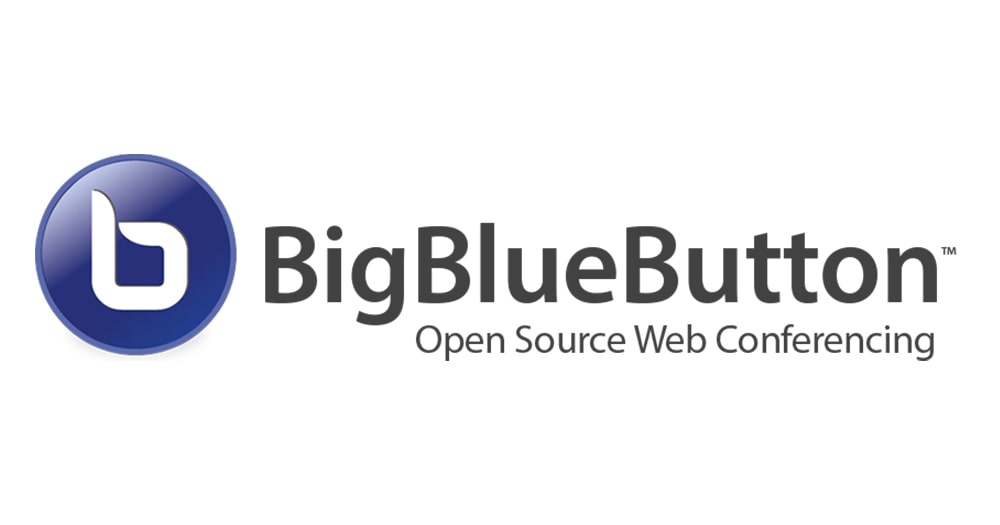
برنامه بیگ بلو باتن یا BBB ابزاری جهت برگزاری وب کنفرانس و کلاسهای آنلاین می باشد و برخلاف ادوب کانکت، هسته اصلی آن اوپن سورس است و از زبان فارسی به خوبی پشتیبانی می کند. big blue button به سادگی امکان اشتراک گذاری صدا، تصویر، اسلاید و حتی صفحه نمایش را برای شما فراهم می کند.
برای استفاده از big blue button، نیازی نیست نرم افزار خاصی بر روی رایانه یا موبایل خود نصب کنید. یکی از محاسن نرم افزار بیگ بلو باتن این است که نیاز به نصب روی گوشی موبایل اندروید یا آیفون اپل ندارد.کافیست لینک جلسه بیگ بلو باتن را در گوشی یا کامپیوتر و لپتاپ خود روی مرورگر گوگل کروم یا فایر فاکس باز کنید و وارد جلسه آنلاین بیگ بلو باتن شوید. این موضوع باعث سادگی کاربری این نرم افزار محبوب می گردد.
قابلیت های بیگ بلو باتن و ویژگیهایی که به کاربران ارائه میدهد، مهمترین دلیل استفاده از آن است. با پلتفرم بیگ بلو باتن میتوانید از قابلیتهایی مانند تختهسفید برای نوشتن درلحظه، نظرسنجیها، ضبط جلسهها، پخش همزمان محتوا، اشتراکگذاری نمایشگر با افراد درون جلسه و برقراری کلاسهای درس مجازی و… برخوردار شوید. کمتر پلتفرمی وجود دارد که همه این قابلیتها را همزمان و با کیفیت مطلوب به شما ارائه دهد. برخی از امکانات و ویژگیهای مهم آن عبارتاند از:
- امکان اشتراکگذاری اسلاید، ویدئو، فایل صوتی و… در طول جلسه
- ارائه ویژگیهایی مانند نظرسنجی برای افزایش مشارکت دانشآموزان
- امکان استفاده از تختهسفید برای نوشتن همزمان روی صفحه برای مخاطبان
اتصال صدا
در ابتدا پس از ورود به کلاس از شما سوال می شود که از کدام امکان صوتی کلاس می خواهید استفاده کنید یعنی تمایل دارید تنها شنونده باشید یا میکروفون شما هم فعال شود. در صورتی که گزینه میکروفون را انتخاب کنید ورودی و خروجی صدای شما فعال می شود و هم می توانید صدای کاربران در کلاس را بشنوید و هم صدای خودتان در کلاس پخش شود.

بخش های مختلف کلاس آنلاین بیگ بلو باتن عبارتند از:
پیام ها : در قسمت سمت راست و بالای صفحه بخش پیام ها وجود دارد و وقتی روی گزینه گفتگوی عمومی کلیک می کنید یک ستون باز می شود که کاربران می توانند از طریق پیام ها با هم در ارتباط باشند و گفتگو کنند.
یادداشت ها : در قسمت سمت راست این گزینه وجود دارد و وقتی روی گزینه یادداشت های اشتراکی کلیک کنید همانند بخش پیام ها می توانید در آن مطالب خود را بنویسید. از جمله کاربردهای این بخش این است که می توانید نکات مهم را در این قسمت یادداشت کنید و کاربران مشاهده کنند. لازم به ذکر است این صفحه برای کاربران قابل دانلود می باشد(با کلیک بر روی فلش رو به پایین که اولین گزینه از سمت راست می باشد).
بخش کاربران: در قسمت سمت راست و پایین، بخش کاربران نام دارد که شما می توانید اسامی افرادی که در جلسه یا کلاس حاضر هستند را مشاهده کنید. در کنار اسامی کاربران یک آیکون وجود دارد و سمت ارائه دهنده با آیکون “مربع” و سمت سایر کاربران با آیکون “دایره” نمایش داده می شود.
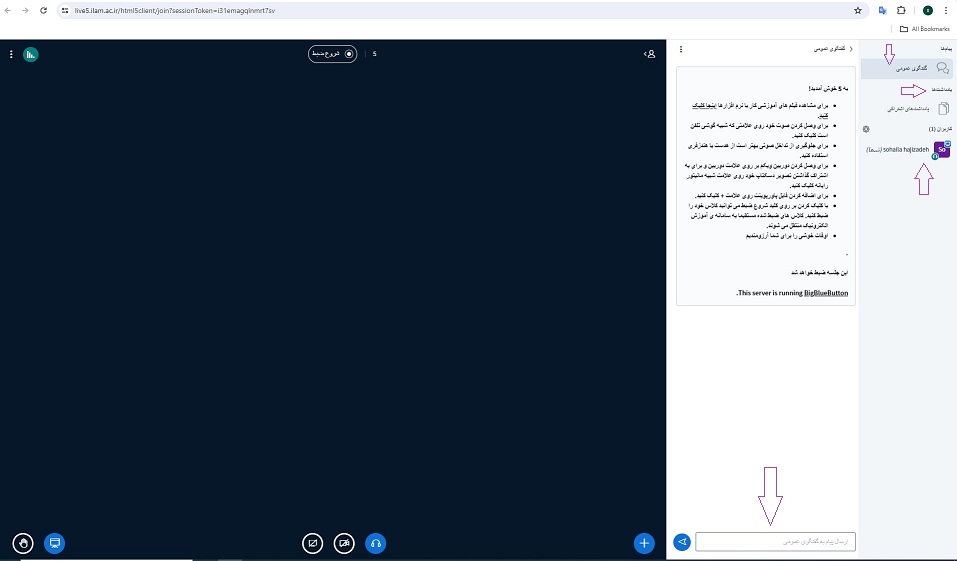
روبروی بخش کاربران گزینه ای به نام تنظیمات وجود دارد که با کلیک بر روی آن گزینه های زیر وجود دارد.
شروع گفتگوی خصوصی : در صورتی که بخواهید با یکی ازکاربران حاضر در جلسه به صورت خصوصی چت کنید و پیام ارسال کنید باید بر روی این گزینه کلیک کنید.
تغییر نقش به ارائه دهنده : با انتخاب این گزینه، روی اسم هر کدام از کاربران به ارائه دهنده تغییر نقش می دهد و به مواردی که مخصوص ارائه دهنده است دسترسی دارد.
اعطای دسترسی تخته سفید : در صورتی که بر روی این گزینه کلیک کنید به کاربر انتخاب شده برای استفاده از تخته سفید دسترسی داده می شود .
تبدیل به کاربر عادی : برای باز گرداندن کابری که به عنوان ارائه دهنده انتخاب کردید به حالت اولیه استفاده می شود . با انتخاب این گزینه تمامی دسترسی های داده شده به کابر به حالت عادی بر می گردد .
حذف کاربر : کاربر از کلاس خارج می شود و نمی تواند وارد کلاس شود.
ایجاد اتاق زیر مجموعه جلسه اصلی : این امکان را برای شما فراهم می کند تا با انتخاب تعدادی از کاربران یک اتاق دیگر ایجاد کنید . در این صورت سایر حاضرین در جلسه در اتاق زیر مجموعه حضور نخواهند داشت .
ذخیره نام های کاربری : این امکان را فراهم می کند تا یک لیست با فرمت اکسل از تمام افراد حاضر در جلسه تهیه نمایید .

اگر شما مدیر جلسه باشید و روی علامت تنظیمات مطابق شکل کلیک کنید میتوانید از امکاناتی که در منوی روبرو قرار دارد استفاده کنید . که در نسخه های مختلف ممکن است متفاوت باشد . در اینجا تعدادی از موارد پر استفاده به اختصار توضیح داده می شود .
ایجاد اتاق زیر مجموعه جلسه اصلی : این امکان را برای شما فراهم می کند تا با انتخاب تعدادی از کاربران یک اتاق دیگر ایجاد کنید . در این صورت سایر حاضرین در جلسه در اتاق زیر مجموعه حضور نخواهند داشت .
ذخیره نام های کاربری : این امکان را فراهم می کند تا یک لیست با فرمت اکسل از تمام افراد حاضر در جلسه تهیه نمایید .
بستن صدای همه کاربران : صدای تمامی کاربران از جمله خود شما قطع می شود. لازم به ذکر است که کاربران می توانند دوباره صدای خود را فعال نمایند.
بستن صدای همه کاربران به جز ارائه دهنده : صدای تمامی دانش آموزان بسته و غیر فعال می شود. البته دانش آموز می تواند دوباره صدای خود را فعال کند.
قفل کردن کاربران : با انتخاب این گزینه پنجره ای باز می شود که شما می توانید با بلاک کردن هر یک از گزینه ها، امکان فعال کردن صدا و دوربین را از کاربران سلب کنید.
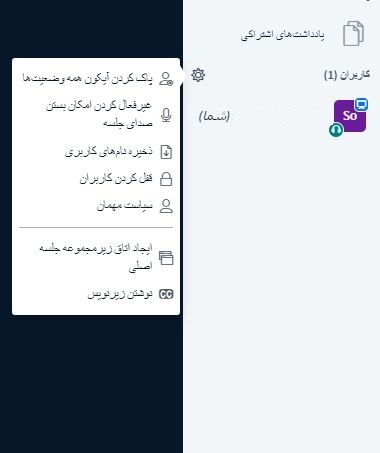
معرفی آیکون پایین صفحه نمایش
فعال سازی صدا :آیکون آن به شکل میکروفون است و به منظور فعال یا غیرفعال کردن میکروفون باید بر روی این گزینه کلیک کنید.
ترک صدا :آیکون آن به شکل تلفن است و با کلیک بر روی این گزینه به شما پیام می دهد “جلسه صوتی را ترک کرده اید” و میکروفون کلا غیرفعال می شود.
اشتراک گذاری دوربین : آیکون آن به شکل دوربین است و با کلیک بر روی آن دوربین شما فعال می شود.
اشتراک گذاری صفحه نمایش : با کلیک بر روی این گزینه، یک پنجره باز می شود و از شما پرسیده می شود کدام بخش را می خواهید در کلاس به اشتراک بگذارید:
کل صفحه دسکتاپ یا entire screen : هر آنچه بر روی صفحه دسکتاپ وجود دارد در کلاس به اشتراک گذاشته می شود.
پنجره برنامه یا application window : برنامه هایی که در کامپیوتر وجود دارد را می توانید انتخاب و باز کنید و کاربران آن را مشاهده کنند.

علامت مثبت : در صورتی که روی این گزینه کلیک کنید برای شما سه امکان را نمایش می دهد:
آغاز یک نظرسنجی : که با انتخاب این گزینه می توانید یک نظرسنجی در کلاس برگزار نمایید.
مدیریت ارائه ها : با انتخاب این گزینه یک پنجره باز می شود و فایل خود را انتخاب و بارگذاری نمایید . پس از اتمام بارگذاری ، فایل در کلاس باز و نمایش داده می شود .
اشتراک یک ویدئوی خارجی : که با انتخاب آن یک پنجره باز می شود و شما لینک ویدئو را باید قرار دهید و فیلم برای کاربران نمایش داده می شود.